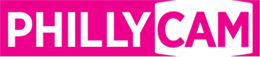How to Make Your External Drive Compatible for Both Mac & PC

- Gabe Castro
- |
- MARCH 28,2018
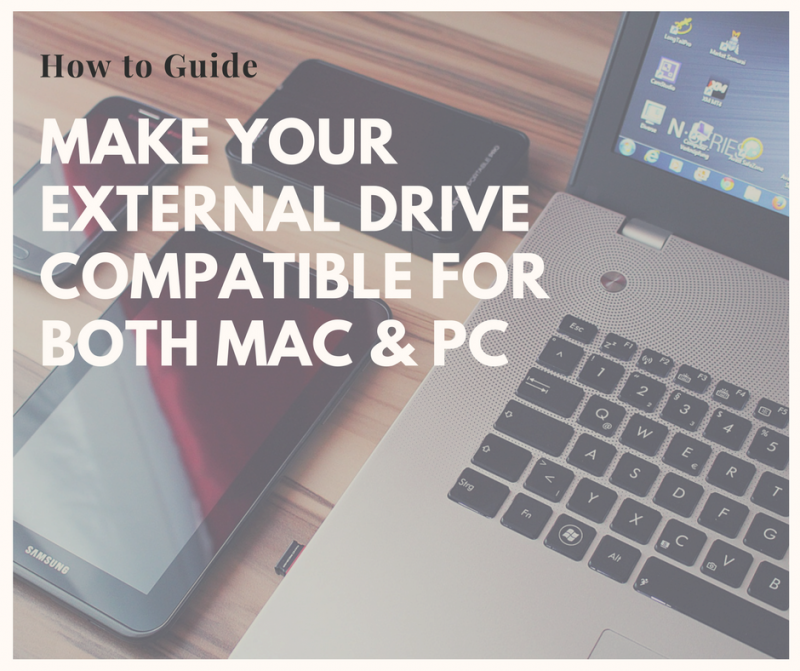
Sometimes you need to bounce from different computers but still want to access your content. Here at PhillyCAM we use Macs primarily. However, you may have a PC at home that you use for editing your content. In order for the content to be visible to both types of computers your hard drive will need to be formatted to a certain setting. This article will show you, step by step how to format your new hard drive.
(Note: if you have content on the hard drive already DO NOT format until you’ve copied the content to another location as formatting the drive will ERASE everything).
The best format that allows you to switch between Mac and PC is ExFAT. To format you drive for ExFAT on Mac follow the steps below. For PC, scroll down to the next set of instructions.
INSTRUCTIONS FOR MAC
Step 2:
Select the drive you want to format from the list.
Select the Erase Tab
Step 4:
Select the ExFAT option
Step 5:
Click Erase and follow prompts
INSTRUCTIONS FOR PC
Step 1:
Plug Hard Drive into the PC
Step 2:
Open “Computer”
Right click on the drive and select Format
Step 4:
Select ExFAT from dropdown menu
Click start
Congratulations! You have a newly formatted drive!
Another Option: MS-DOT(FAT)
You can also format your drive following the previous steps but selecting MS-DOT(FAT) as the format setting. However, this option limits file sizes to 4GB. This format should only be used for computers that are older than Windows 7. Most computers today are capable of handling the ExFAT format and should be set for that primarily.