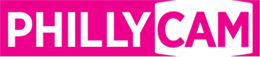Producing Radio Content From Home


- Allsion Durham
- |
- March 23, 2020
As PhillyCAM and WPPM remain closed until March 30 (tentatively) and staff monitor our region's advisories regarding the COVID-19 pandemic, we hope and encourage you to continue producing your program from home if at all possible. Now more than ever, our city needs fresh, local content to keep the public informed and spirits high. As such, we are working to bring you guides on producing your talk or music show from home using your mobile device and/or computer.
With this step-by-step guide, a computer, Audacity, and digitally stored music, you will be able to pre-produce your radio program from home!
Step 1: Download and Learn the Basics of Audacity
- Audacity is a widely-used, free audio editing software. Please watch this video to learn how to download it to your computer + practice using basic tools as demonstrated here:
https://www.youtube.com/watch?v=xl-WDjWrTtk
- Download Audacity to your computer with this link: https://www.audacityteam.org/download/
Step 2: Watch this how-to guide (produced by me!)
This tutorial describes how you can put together your talk or music show, recording your voice with your computer's internal mic, an external USB mic, or your mobile device's Voice Recorder tool.
https://vimeo.com/400034701
![]() Step 3 (optional): Record your narration using your mobile device's Voice Memo App
Step 3 (optional): Record your narration using your mobile device's Voice Memo App
- If your computer does not have an internal microphone or you do not have a USB mic, you can record narration using your phone's Voice Recorder. Below is a tutorial on how to do that and email the file to yourself, which can be imported into Audacity.
https://www.youtube.com/watch?v=bCYkPpiPF5Y
![]() Step 4 (optional): Set up and use Google Voice to record interviews via phone
Step 4 (optional): Set up and use Google Voice to record interviews via phone
- Below is a tutorial on creating a Google Voice account (and a Google Voice phone number) - to enable the recording option on incoming calls, go to "Settings" and switch that option.
https://www.youtube.com/watch?v=5mFGhHEhY6I
Here is a tutorial on how you can record a phone call using Google Voice and import it into Audacity. The host explains here that you will give your interviewee your new Google Voice phone number, they will call you, and you will hit "4" to record the call.
https://www.youtube.com/watch?v=DvrdTxySMXk&t=86s
 Step 5: Send the exported Audacity file to Vanessa using WeTransfer
Step 5: Send the exported Audacity file to Vanessa using WeTransfer
- Here is a tutorial on using WeTransfer to email large files (files that are too large to send as an email attachment).
https://www.youtube.com/watch?v=gmzMsSCKj4E
We are hoping all programmers with computers will be able to try this out, as the future looks uncertain in terms of when we can safely allow programmers to produce in the studio. Let's make some great radio from home for now!