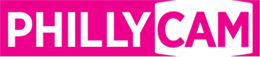Use DSLR as Webcam?
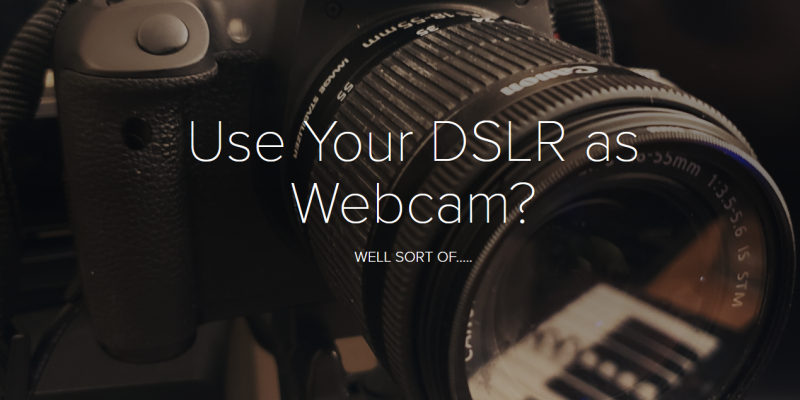

- Jeff Bethea
- |
- MARCH 31, 2020
UPDATE, 05/14/2020:
Canon has released a software driver in beta that allows owners of select Canon DSLR cameras to use them as web cameras plug-and-play style. See here for details.
Do not be discouraged if you do not see your camera listed-- it may still be worth downloading and trying. I own a EOS Rebel T5i camera which is not listed, but the driver works just fine for me!
_________________________________________________________________________________________________________
At the time of this writing, when we're all ordered to stay at home by the government and work remotely, you might be wondering how to up your home studio game for cheap. Here is a pro tip to raise the production quality of your many live meetings and live streams to come: using your DSLR camera to feed video to your computer.
Disclaimer #1: There are very different ways to do this for Windows and for Mac. This post will cover a method for Windows, but a link to a Mac method can be found here.
Disclaimer #2: This kind of setup is normally achieved using a capture card like the ones found here (don't let the gaming talk fool you-- these are just as well-suited for cameras). But for the purpose of using items you likely have available to you now, we will try to avoid the additional price tags where possible.
Disclaimer #3: Since this post is aimed at using so much free software, there is a little sweat equity required for setup. But fear not! Below are some videos to summarize the process and if you get stuck, feel free to reach out to your friendly neighborhood Tech Services squad!
Let's get started!
WHAT YOU'LL NEED
- DSLR Camera (most of the major brands are supported, but not all models)
- USB cable for DSLR camera
- Dummy battery to AC power adapter (not needed, but recommended)
- Windows computer
- Internet
- NDI Tools
- digiCamControl
- Open Broadcaster Software (OBS)
- OBS-NDI Plugin
For the sake of brevity, we will avoid reinventing the wheel with a bunch of text and pictures. Below, videos are listed to follow for setup, followed by a brief description of each software component for clarity, and some additional steps to get a bit more flexibility regarding the usage of your DSLR as a webcam.
Before watching videos, install OBS and NDI Tools.
This video will automatically start at 4:11 which is where the relevant content starts.
NDI Tools is a free suite of applications that allows you to pass video and audio over a shared network. Don't worry, we will not be doing any complex transmission over your network since this will all be local to your computer.
digiCamControl is what is called "donationware" and is the application that will be a substitute for a physical capture card. It is free, but if you find it useful and can spare the funds, I'm sure the developer ( who is just one person) would greatly appreciate it.
Then there is OBS-- if you want to record video or live stream from your computer, this free and open source application will let you do just that! The OBS-NDI plugin will simply allow OBS to be the canvas for our final output. Everything you want to know about OBS can be found here.
GOING BEYOND...
So if you were able to follow along with the videos above and have your camera working with digiCamControl to your camera captured inside OBS, you should now be able to do the following to increase the versatility of your setup:
With OBS still running open the "Scan Converter" application that was installed with NDI Tools. This will scan your system and network for NDI sources. Next, open the "Virtual Input" application. These applications will simply open in your System Tray in the lower right-hand corner.
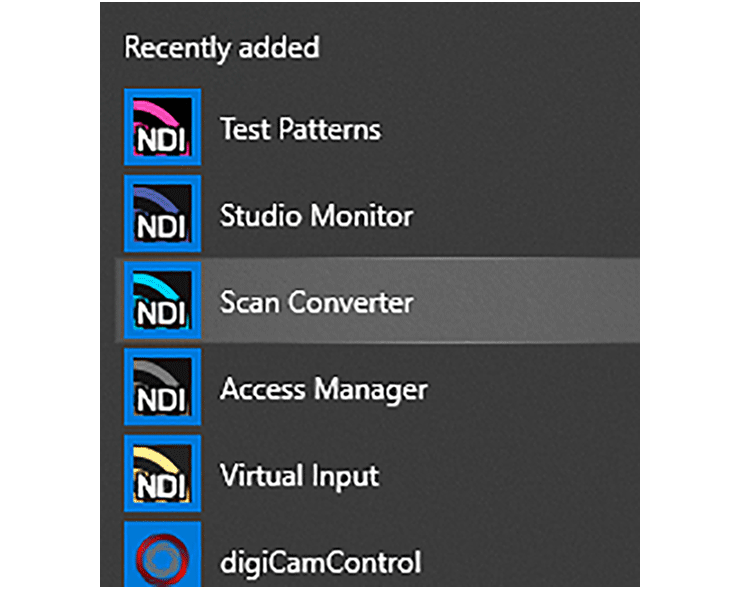
In your system tray (located in the lower right-hand corner), right-click on the yellow "Virtual Input" icon. This should display available NDI sources on your computer (and network) allowing us to select and use them as a virtual camera. Select the source you named during the "OBS Studio 128" video as pictured below.
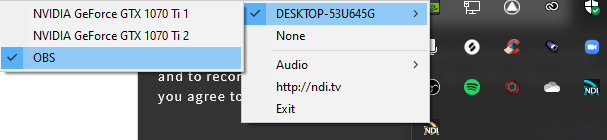
Now you should be good to go for sending your OBS signal to any application you want by selecting NewTek NDI Video as your video source! For example, let's try Zoom.
First I get my digiCamControl/OBS setup going with my Canon EOS REBEL T5i...
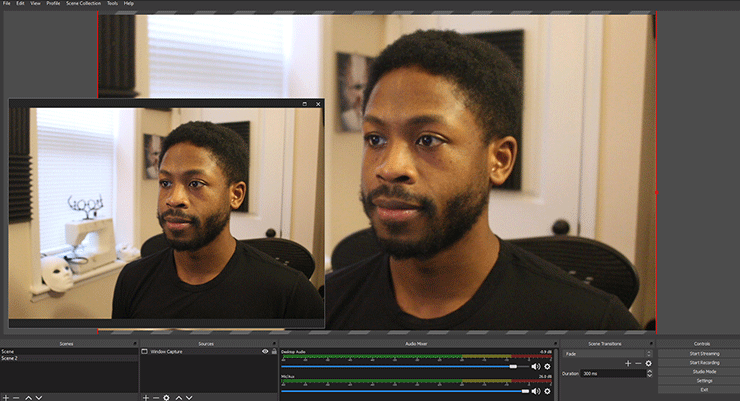
Then, I open Zoom and select "NewTek NDI Video" as my camera in the Settings menu and voilà-- there it is working like magic!
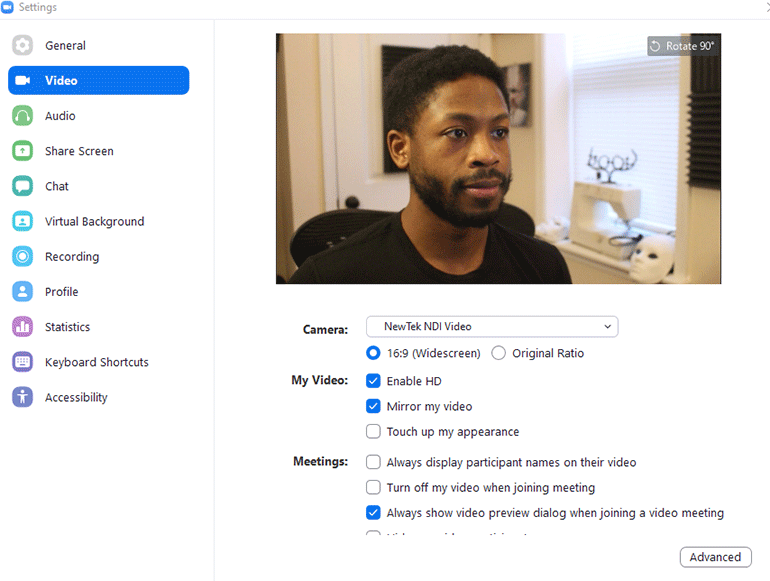
Hope you find this useful for your home studio setups and more!
And again, our PhillyCAM members can always contact us at techservices@phillycam.org if you need troubleshooting assistance.
Happy recording!